Measurement (Ruler) Tool¶
The Measurement Tool can be found in the tools palette by clicking and holding on the crop tool. A menu will appear, select 'Measurement Ruler'. Click and drag on the canvas to draw out a ruler.
The measurement tool can be used to measure widths, lengths and angles, and can even be used to straighten images. The tool displays in inches, cm, or px depending on how the image units are set.
Use the measurement ruler to measure the dimensions of an object, the distance between objects, or between the object and canvas locations such as guides, grids, or edges.
How to change the measurement units
Add rulers to your image by going to View ▸ Show Rulers. Control click on the ruler that runs along the top or lefthand side of the image. Chose the units you wish to use. You can also use the Command Bar action (⌘⇧O) "Use Inches/Centimeter/Pixels for Measurement".
Setting the Image DPI¶
You can set the DPI of an image based on a ruler's length. This can be useful if you know the length or width of at least one object in an image and want to know the measurements of other objects in the image.
Draw out a ruler along an area or object of known length. Control click on the measurement ruler, and click on "Assign Drawing Scale (DPI)". A dialog will ask what length to set the ruler. Once you've set the length, the DPI of the image will change and Acorn's rulers will correctly reflect the scale of the image.
For example, say you know the length of the keyboard in the image below is 18" and you want to know the length of the trackpad. Start by setting the image measurements to inches by going to View ▸ Show Rulers. Control click on the ruler that appears along the top or lefthand side of the canvas and choose inches. Choose the measurement tool from the tools palette and draw out a measurement ruler along the length of the keyboard.
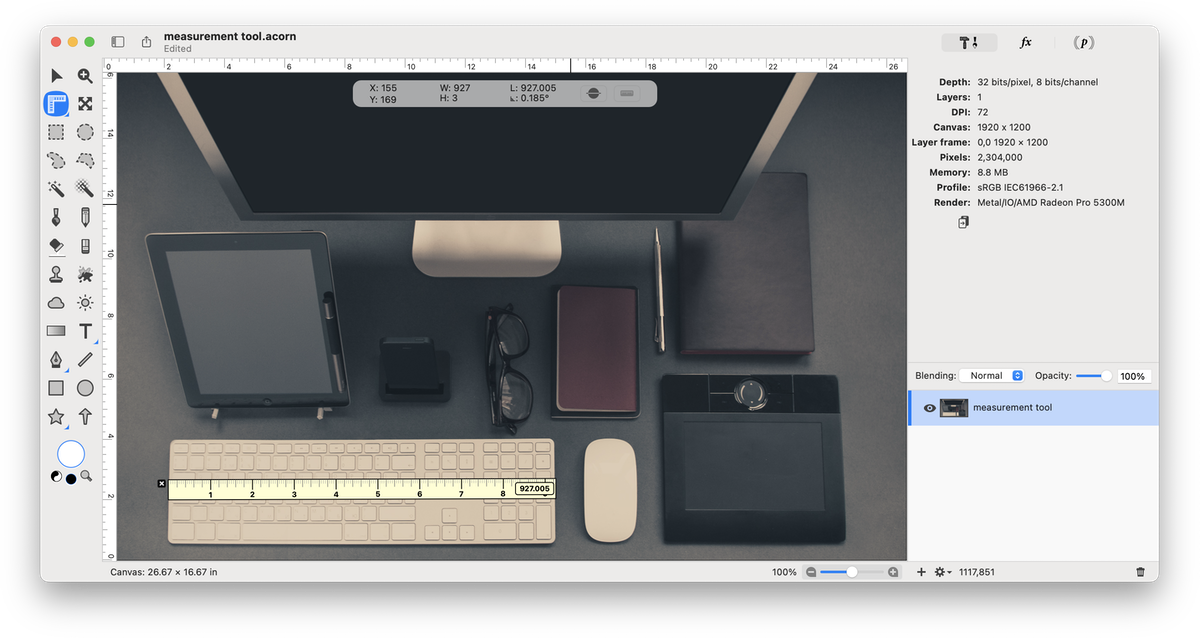
Control click on the measurement ruler and choose "Assign Drawing Scale". Enter 18 into the "New Length Field" then click "OK". You can now use the ruler to find out the dimensions in inches of other objects in the image.
Tips and Tricks¶
Deleting a ruler: To delete a ruler click the 'x' on the far lefthand side of the ruler. Or, control click on the ruler and select "Delete Ruler".
Snapping: Hold down the shift key when dragging out a ruler to snap to 45° increments. To adjust whether the tool snaps to guides, layers, canvas, etc go to View ▸ Guides & Grids and adjust the snapping settings.
Straightening: Draw out a measurement ruler along the horizon or other landmark that will reference where horizontal is in an image. Click on the leveling button in the measurement tool window.